
类型:系统工具 大小:1.75M 更新:2024-10-12 09:56
标签:
应用简介
DroidCam,宛如一根无形的线,将手机与电脑紧密相连。只需同处一个Wi-Fi网络,手机便摇身一变,成为电脑的“千里眼”。摆脱数据线的束缚,手机可在一定范围内自由移动。可以随心所欲地调整拍摄角度,捕捉最完美的画面,为视频通话、网络直播增添无限可能。
1:启动 DroidCam 客户端和应用程序
确保您的计算机和移动设备已连接到同一个 Wi-Fi 网络,在您的移动设备上,从本站下载 DroidCam 应用程序。
在您的移动设备上,启动 DroidCam 应用程序。
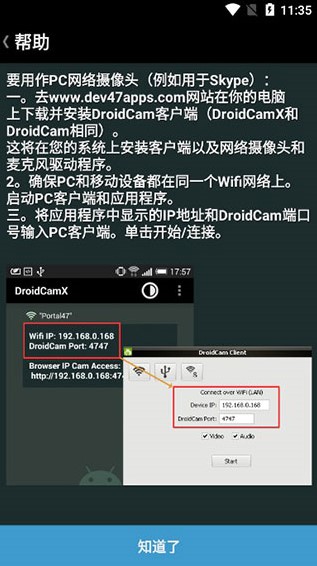
2:配置客户端和应用程序
在移动设备应用程序中,您会看到一个 IP 地址和 DroidCam 端口号。
在计算机客户端中,输入应用程序中显示的 IP 地址和 DroidCam 端口号。
单击“开始/连接”按钮。
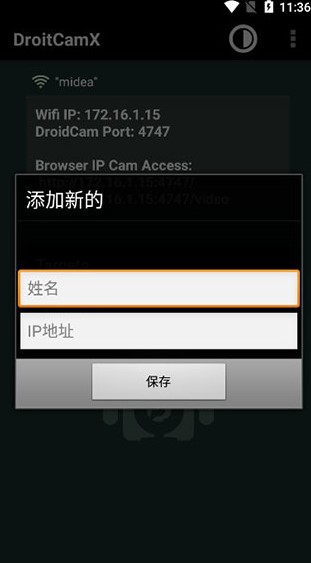
3:启用高清设置(仅限计算机端)
如果您希望在计算机上使用 DroidCam 作为虚拟高清摄像头:
· 使用“此电脑”找到 DroidCam 安装文件夹(通常为“C:Program Files (x86)DroidCam”)。
· 右键单击“Toggle HD Mode”快捷方式并选择“以管理员身份运行”。
· 选择 720p,然后单击“确定”。
· 这将触发计算机重新启动。
4:在移动端优化性能
在移动设备应用程序中,确保选中“FPS Boost (Experimental)”。此选项可将 FPS 提升两倍,带来更流畅的体验。
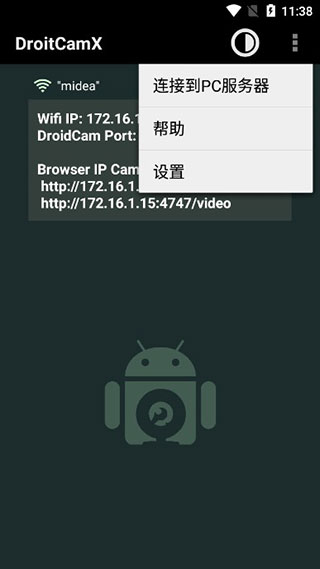
1、安装客户端
从本站下载 DroidCamX 客户端。
同意条款并选择安装组件:“Android USB 支持”、“Apple USB 支持”(可选)和 DroidCamX 客户端。
单击“安装”。
2、启动客户端
导航至桌面左下角的搜索栏并找到 DroidCamX 客户端。
启动程序。
3、连接到手机
WiFi:
· 在手机上打开 DroidCamX 应用程序,找到“WiFi IP”和“DroidCamX 端口”。
· 在计算机上的客户端弹出窗口中,输入来自移动应用程序的“设备 IP”信息。
USB:
· 使用 USB 数据线将手机连接到计算机。
· 在客户端弹出窗口中选择“USB”。
4、配置设置
选中“视频”旁边的框。
可选:选中“音频”旁边的框,以通过手机处理声音。
确认“设备 IP”、“DroidCamX 端口”和您的音视频偏好。
5:开始使用
单击“开始”。
手机上的应用程序和 PC 客户端现在将启动网络摄像头视图,使用手机的摄像头。
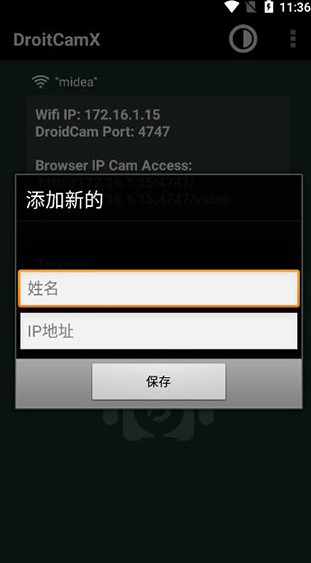
1、将手机变成电脑摄像头:通过无线或 USB 连接,将手机用作电脑的虚拟摄像头。
2、网络摄像头功能:可通过 HTTP 访问,使其成为可通过网络访问的网络摄像头。
3、适用于各种应用:适用于视频通话、直播、监控等多种应用。
4、高画质和高帧率:支持高达 720p 高清视频和 2 倍高帧率。
1、全面控制:包括闪光灯、自动对焦、变焦、镜像、旋转等相机控制。
2、麦克风支持:传输手机麦克风的音频。
3、兼容性:与不同的视频通话和直播平台兼容。
4、免费且无限制:完全免费使用,无使用时间或功能限制。
5、低资源消耗:设计为节省电池和存储空间。
应用信息
同类推荐
专题推荐
相关教程

爱奇艺下载在u盘的视频怎么改格式
要将爱奇艺 U 盘下载的视频格式转换,请按照以下步骤操作:安装视频转换软件,如 HandBrake 或 VLC。导入视频文件到软件。选择目标视频格式,如 MP4 或 AVI。调整视频设置(可选)。启动转换。保存转换后的视频到指定文件夹。
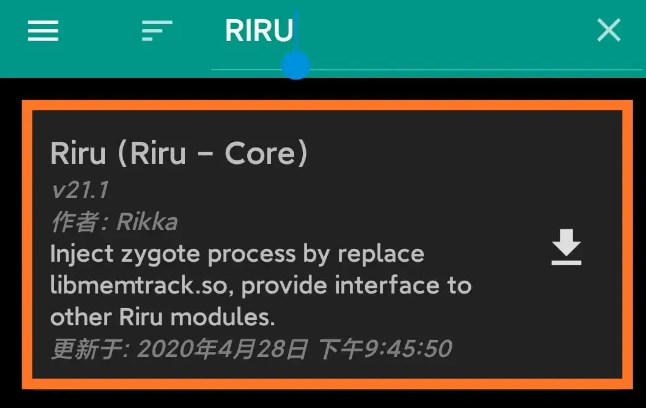
xposed框架怎么安装激活
xposed框架的功能十分的强大,可以帮助用户制作出功能便捷的模块,游戏爱好者,编程开发者们的最爱,那么下面就来教大家一下xposed框架怎么安装激活和使用的图文教程!
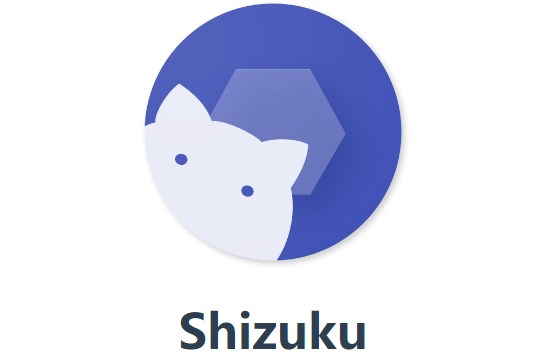
shizuku显示帧率教程
shizuku可以帮助玩家们实现显示的功能,让玩家们在玩和平精英、pubg、地铁跑酷这些游戏的时候能够看到帧率的实时显示,特别的不错,一起来看看如何使用能够让shizuku显示帧率吧!

键映射器花莫染汉化连点器怎么开
键映射器花莫染汉化可以帮助玩家们实现我的世界五格跳,连点,映射功能,十分的好用,下面就用我的世界为例教教大家键映射器花莫染汉化连点器怎么开,键映射器花莫染汉化怎么设置教程吧!
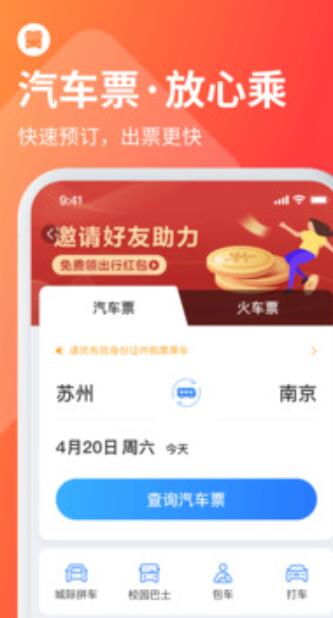
巴士管家APP取消预订取消购票教程2024最新
巴士管家如何取消预订 巴士管家预约购票取消教程,

oppo兼容性测试套件使用教程
OPPO手机对于一些软件是不兼容的,区分32位、64位之类的,这个时候就需要用到这个oppo兼容性测试套件了,直接在本页面下方有一个下载安装的apk包,去安装即可,下面来说一下怎么使用,使用过程当中遇到的问题以及注意事项吧。
6.8分
751人评价